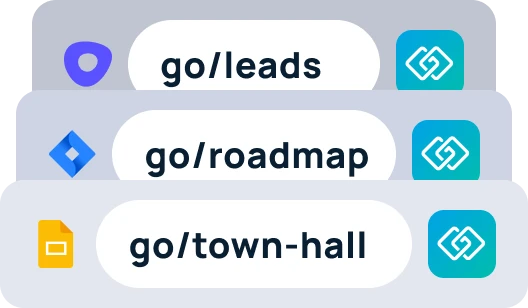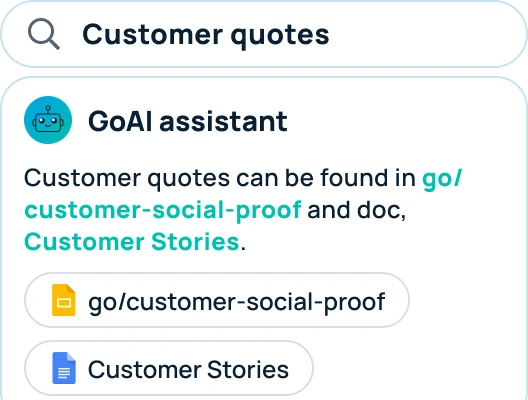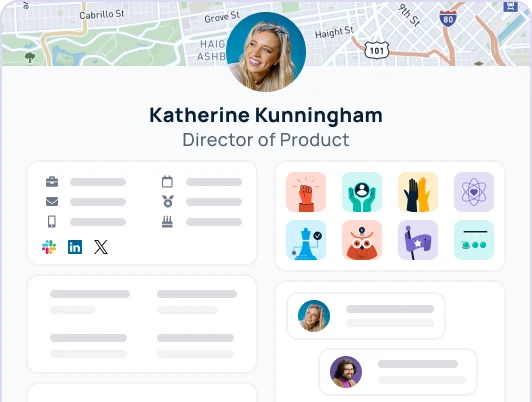If you do not have an existing partnership with ADP, you must create a service account with a practitioner role that has permission to fetch reports from your ADP instance.
Step one: Create a profile with access to reports
In your ADP Workforce Now account, go to Setup and find Access Permissions. Then go to Manage Profiles and click Create Profile and fill in the following fields:

Step two: Give your service account access to securely sync your data
- In Menus & Features, go to Reports & Analytics to make sure the following boxes are checked:

- Required Fields in Standard Reports:
- All Reports – only grants access to report types that are otherwise checked
- Personal & Employment
- Recommended Fields in Standard Reports:
- Benefits – optional, check this box if you want the integration to sync Benefits data
- Pay Statement History – optional, check this box if you want the integration to sync Pay data
- Time Off – optional, check this box if you want the integration to sync Time Off data
- Next, go to People and make sure these boxes are checked off:
- Required:
- Employee Profile Report
- Employment Profile
- Personal Profile
- Recommended:
- All People permissions: Click SELECT ALL in the top left. This will allow the integration to sync data pertaining to Time Off, Time and Attendance, Payroll, and Benefits information

- Required:
- In Sensitive Personal Information, go to On Screen & Reports and On Reports, and from the drop down menu select No Masking. This will allow the service account to securely sync your complete data set:
- On the last screen, Status & Save, activate the profile, and then save it below:
Step three: Create a new user and assign it to your “Integrations service account” profile.
- From the Setup menu, select Security Management.
- In Security Management, click People, then Manage Users and + to add a user.
- Fill in the fields on the Add a New User page, using the fields displayed to you in the linking flow. See an example below:


- Click Continue.
- In Step 1 “User Information”, set the User Type to the “user is an independent contractor…” option, and set the User Role to “Product User”.
- In Step 2 “Services”:
- if there is an option to give the user access to Workforce Now, select that
- if there is an option to make the user a Practitioner, select that too (you will attach their permissions via Profile later).
- Proceed through Step 3, and confirm the new user.
Please note that a Username will be Auto-Generated for this person. That is completely okay and expected!
Step 4: Connect the Service Account User to the Service Account Profile
- Go back to your Workforce Now portal, and go to the Access Permissions page like before to find the Manage People page. Search for Service Account to pull up the new user (that should be its last name).
- Click the user to pull up User Access Permissions, and select Manage Profile Memberships. Add the Service Account Profile that you created to the user. Click Save.
- Now that the Service User has the right Profile associated, verify that the Menus & Features and Sensitive Personal Information for this user match what you set up in the Profile earlier (Step One).
- Lastly, in People Access, under Service Account Currently Has, check off View Only Access to all People. Click View List of Selected People, and make sure that list is not empty.
Return to your Linking Flow and Authenticate!
When that is all completed, return to the linking flow, and click Submit. You should see a success message indicating your integration is all set. If the service account needs modification, you will be instructed to try again, with the same account values displayed to you!